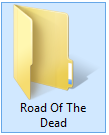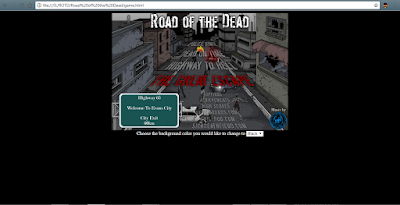Ubuntu adalah salah satu sistem operasi berdistribusi Linux berdasarkan dari Debian dan didistribusikan sebagai perangkat lunak bebas. (Sumber dari Wikipedia.com)
Pada kesempatan ini, saya akan menunjukkan bagaimana caranya untuk menginstal Ubuntu Desktop 22.04.02 LTS
Caranya :
1. Buka situs website Ubuntu, yaitu ubuntu.com.
2. Setelah itu kita klik pada bagian dropdown Download, dan lalu klik Get Ubuntu Desktop.
3. Kita sudah masuk kedalam page Downloadnya, langsung saja kita scroll down dan klik pada button "Download 22.04.02" dan lalu kita tunggu.
4. Setelah selesai download file ISOnya, kita bisa buka VirtualBox dan klik pada button New.
5. Namakan mesin virtualnya serta ubah tipenya menjadi Linux, karena file ISOnya adalah 64 bit, jadi kita ubah versinya menjadi "Ubuntu (64-bit)".
6. Lalu kita sesuaikan memory dan storagenya sesuai dengan yang direkomendasikan oleh Ubuntu.
7. Setelah selesai mengonfigurasikan memory dan storage untuk virtual machinenya, kita klik kanan pada virtual machinenya dan klik Settings.
8. Lalu kita klik pada opsi Storage dan kita masukkan file ISOnya.
9. Sekarang kita start virtual machinenya.
10. Kita pilih opsi "try or install Ubuntu".
11. Setelah itu kita klik pada button "Install Ubuntu".
12. Pilihlah layout keyboard kalian.
13. Untuk instalasinya kita pilih "Normal Installation".
14. Pada bagian ini, karena kita buat hard disk baru, pilihlah opsi "Erase disk and install Ubuntu" dan klik button "Install Now".
15. Klik Continue.
16. Setelah itu pilihlah lokasi kalian.
17. Lalu buatlah profile untuk login kedalam Ubuntu
18. Sekarang kita tunggu proses instalasi.
19. Setelah menyelesaikan proses instalasinya, langsung saja kita klik "Restart Now".
20. Tekan Enter.
21. Sekarang kita sudah di screen login, langsung saja kita klik pada profile yang telah kita buat dan masukan passwordnya
22. Tadaa! Untuk Ubuntunya sudah jalan dengan lancar!