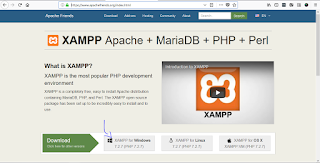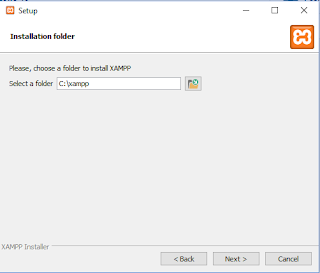Installasi DOSbox:
1. Pertama download aplikasi DOSbox nya disini.
2 Setelah di download, click open.
3. Lalu akan muncul seperti ini.
4. Click next.
5. Click next lagi(Jika ingin tidak ada desktop shorcut, click Desktop Shorcut).
6. Setelah click next kita akan memilih dimana DOSbox akan di install, Secara default, DOSbox akan membuat folder baru di C: (C:\Program Files (x86)\DOSBox-0.74) Atau jika anda ingin mengganti lokasinya click tanda folder, lalu click install.
7. Setelah di install click close.
Menjalankan program DOSbox emulator
1. Buka settings DOSboxnya, caranya bukanya tekan windows dan s lalu ketik dosbox, dan cari yang tulisannya settings.
2. Lalu cari autoexec(adanya di paling bawah).
3. Lalu ketik mount linenya dan tekan Ctrl+s untuk save, kalau aku seperti ini.
4. Buka DOSboxnya
5. Setelah dibuka maka akan muncul seperti ini.
6. Lalu ketik A:
7. Setelah itu ketik DIR maka akan muncul seperti ini.
8. Lalu ketik CD (nama file) dan tekan enter.
9. Jika ingin melihat apa isi folder nya ketik DIR.
Game Siap Dimainkan!